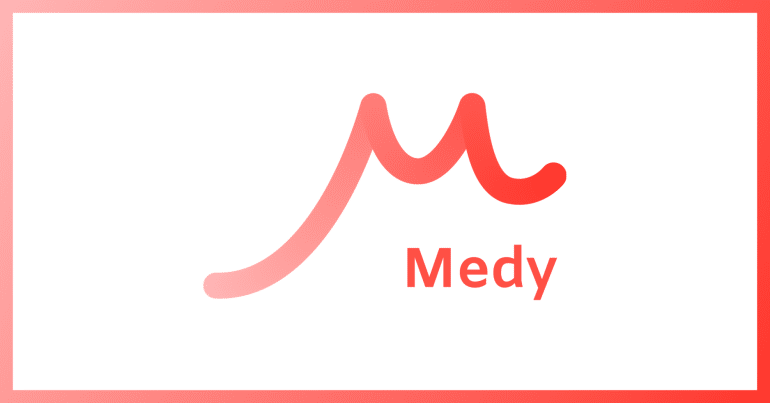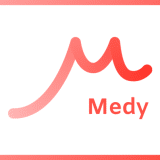Medyでメディアを運営する発信者が「収益化をしたい」という場合に、どうやって収益化を可能とするか?その設定方法を説明します。
目次
収益化設定とは
Medyでは、ニュースレターの発信者は、ニュースレターの中で「収益を上げる」ことが可能です。
現時点での、サービス内で利用できる収益化手段は下記となります。
- 月額制の有料会員向けニュースレター記事公開
- 記事・ ニュースレターの売切販売
- 記事への商品やアフィリエイトの掲載
設定マニュアル
※必須項目について全行程合わせて最短5分程度で完了いたします。
※設定時はなるべくPC、最新版のGoogleChromeで作業いただくようにお願いいたします。
前提
- Medyでは米国最大手のStripeという決済サービスを利用しています
- こちらのアカウントをMedyに紐づく形で作成いただくこととなります

主な流れ
- 管理画面の「メディア設定」画面にアクセスする
- [connect to stripe] ボタンを押して、Stripeに画面遷移する
- 下記手順を参考にStripeに情報入力をし設定を完了させる
- 有料会員が月に支払う金額を設定する
- (推奨)Stripeの各種設定を行い安全な運用とする
ここから、1つずつ説明していきます。
1.管理画面のメディア設定へアクセスする
1.ご自身が保有するメディアにログインし、管理画面にアクセスしてください。
https://{自分のサイトID}.medy.jp/dashboard というURLになります。
↓
2.その後、上部メニューから「メディア設定」に遷移してください。

http://{自分のサイトID}.medy.jp/dashboard/settings というURLになります。
2.[connect to stripe] ボタンを押して、Stripeに画面遷移する
ページをスクロールし、紫色の Connect to stripe というボタンをクリックしてください。
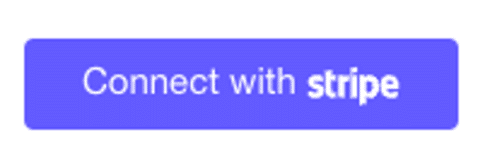
この後から、Stripeの画面に遷移します。
3.下記手順を参考にStripeに情報入力をし設定を完了させる
1.Medyに登録したメールアドレスを入力して、「次へ」ボタンを選択
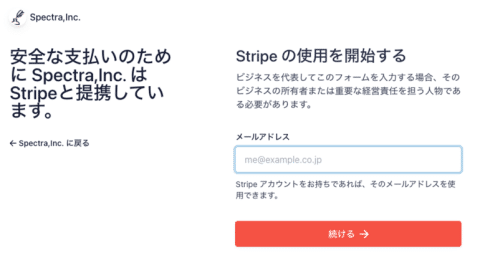
↓
2.任意のパスワードを設定しアカウントを作成する
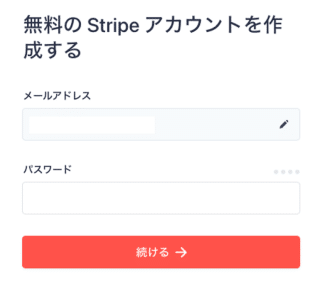
※この際、認証メールが届くので、認証をお願いします。後からでも可能です。
↓
3.電話番号を用いてSMS認証を行う
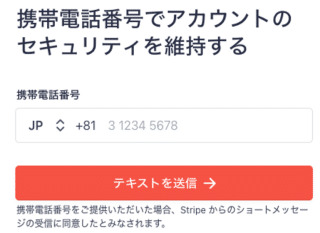
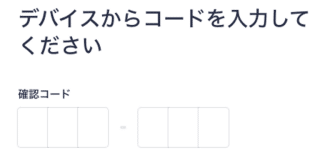
スマートフォンに届いた6桁の認証コードを入力してSMS認証を完了させてください。
↓
4.バックアップコードを保存(※任意)し、次へ
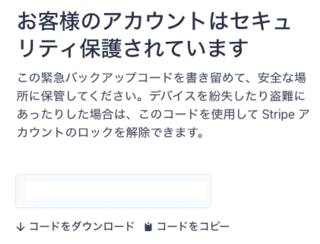
↓
5.Stripe に運営者情報を追加する
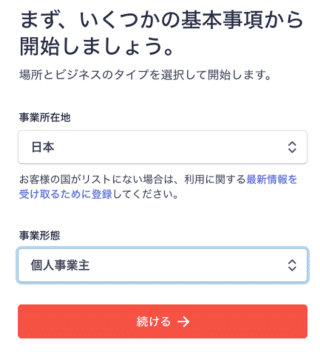
運営主体が法人の場合は「法人」、個人の場合は「個人事業主」を選択してください。
↓
6.個人情報を登録する
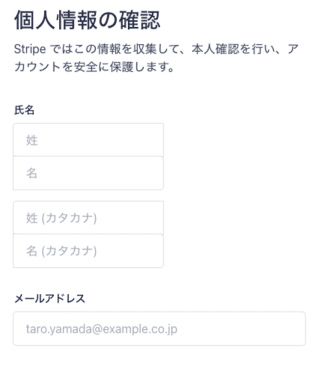
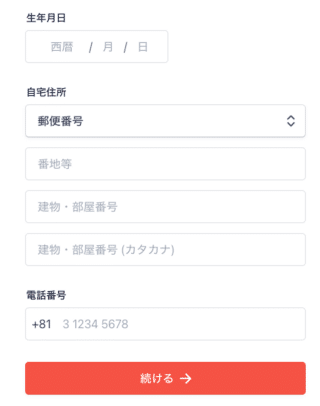
※Stripeがセキュリティ上の本人確認として使う情報です。Medyや読者に公開されることはありません。
↓
7.ビジネス詳細を入力する
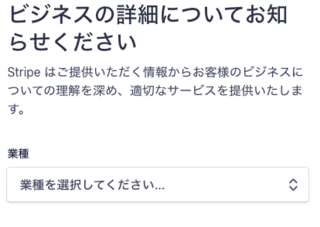
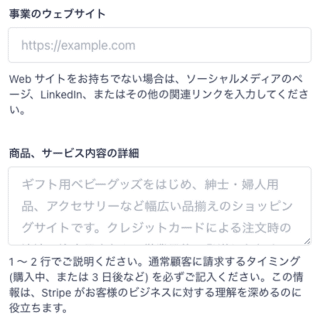
💡入力時のポイント
基本的にMedy内で運営する内容を記入するようにしてください。本業・趣味の活動を入力した際等で、Stripeの規約に抵触していると判断された場合は、制限(※事後審査)がかかってしまいます。
- 業種
- ソフトウェア or ブログおよび記事
- 事業のウェブサイト
- (推奨)個人で保有しているサイト、ホームページ、ポートフォリオ
- 審査が一番スムーズに行われます
- (ない場合)MedyのURL, SNSアカウント
- ※提供する内容と一致するように、できるだけ詳細に情報を埋めてください
- ※Medyメディア上のコンテンツが十分でないと審査に落ちる可能性があります。
- (推奨)個人で保有しているサイト、ホームページ、ポートフォリオ
- 商品、サービス内容の詳細
- (想定するターゲット)に向けて、(何のために)(発信する内容)を発信していきます。
例:
IT業界への新卒での就職を希望する方に向けて、
10年間IT企業の人事として働いたノウハウを提供するコンテンツを発信する
コンテンツメディアを運営します。
参考:Stripe禁止業種
コンテンツ発信自体は基本的には広くセーフなことが多いですが、直接的な禁止業種での収益化ではなく関連事項のクリーンなコンテンツの場合も制限がかかるケースがあるようです。記載内容で誤解が無いように伝えていただけると幸いです。
↓
8.改正割販法に関する質問に回答する
※基本的にはすべて「いいえ」で問題ありません。
9.入金先口座を設定する
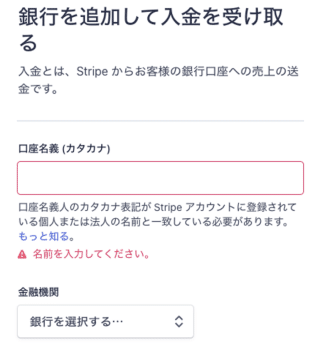
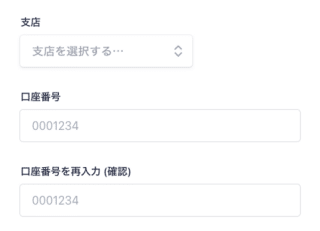
↓
10.顧客向け情報の表示を入力する
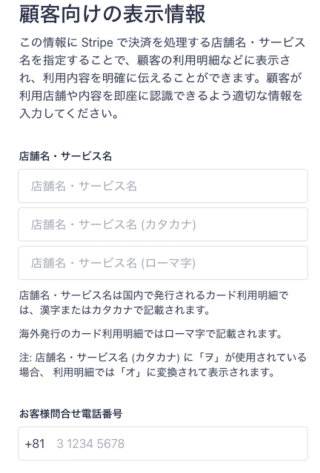
※支払った方向けの領収書に記載されるため、入力内容にお気をつけください。電話番号は登録後の設定で、請求書等への記載を消すことが可能です。
↓
11.入力情報を確認し登録する

こちらで、下記2つの収益化手段の利用が可能となります。
- 売り切り販売
- 記事へのサポート
4.有料会員が月に支払う金額を設定する
上記が完了すると、管理画面に戻ります。
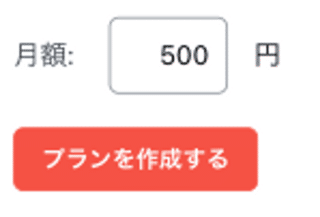
月額制の有料会員での収益化をしたい場合は金額を入力して、決定してください。
現在の仕様は下記となります。
- プランは1つのみ設定が可能です
- 500円 ~ 50,000円の範囲で設定いただけます
- 金額変更はお問い合わせいただく必要があります
※既に有料会員がいる場合は考慮が必要となります。お気をつけください。
5.(推奨)Stripeの設定を更新する
各種設定を下記にて説明します。
Stripeの管理画面にアクセスする
https://dashboard.stripe.com/ に登録した情報を用いて、ログインしてください。
▼公開する個人情報を最低限にする
設定 > 公開情報 にアクセスする
https://dashboard.stripe.com/settings/public
↓
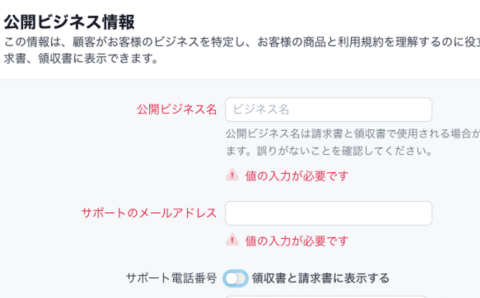
サポート電話番号の「領収書と請求書に表示する」オプションをオフにする
▼月額支払の更新ミス防止
設定 > サブスクリプションおよびメール にアクセスする
https://dashboard.stripe.com/settings/billing/automatic
↓
同ページ内で下記設定を行う(=オンにする)
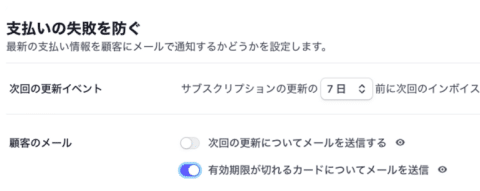
顧客のメール > 「有効期限が切れるカードについてメールを送信」をオンに
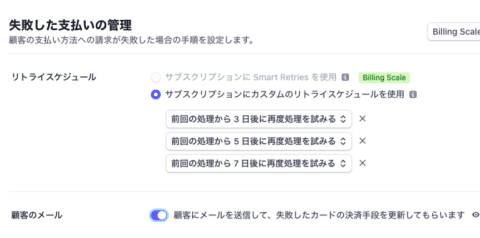
「顧客のメール」をオンに
▼支払い成功時のメール送信を設定する
(オンにしておくと、支払側は詳細を把握できるため安心です)
設定 > メール にアクセス
https://dashboard.stripe.com/settings/emails
↓
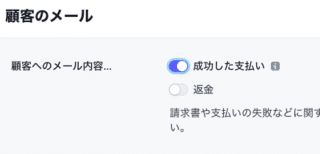
「成功した支払い」をオンにする
▼(変えたい場合)入金スケジュールを設定する
設定 > 入金の設定 にアクセス
https://dashboard.stripe.com/settings/payouts
↓
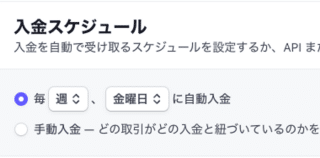
選択肢から任意のスケジュールを設定する